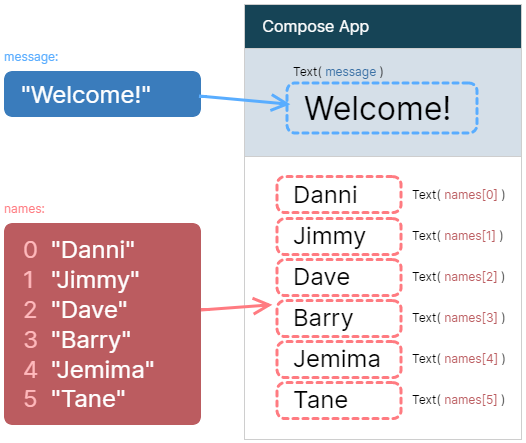Compose State Variables
The state of an application is held by its variables, lists and objects. The values of these change as the application runs. Often we want this change of state to be reflected in the UI: text to update, values to alter, etc.
State Variables
To make this easy, Compose MP provides state varaibles that are 'observable' which means that they are monitored for changes - Any UI elements that are linked to them are automatically updated when the variable values change.